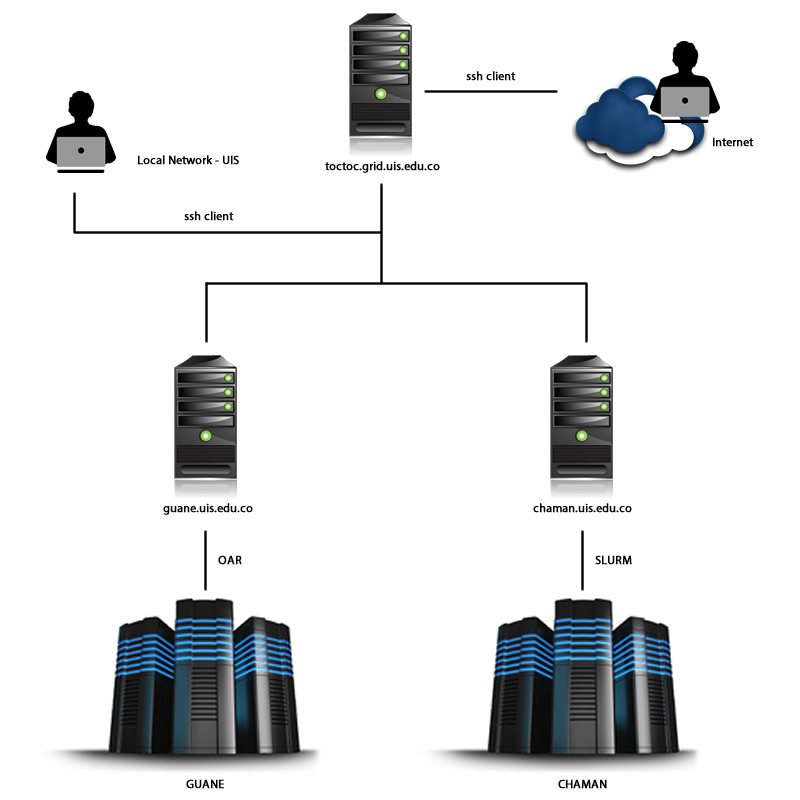Difference between revisions of "¿Cómo Acceder a los Recursos?"
(Created page with "Regresar a Wiki SC3 <div class="column clearfix"> <div class="col-md-14"> <div class="well well-success"> <p class="bs">Esta sección describe...") |
|||
| (23 intermediate revisions by 2 users not shown) | |||
| Line 1: | Line 1: | ||
| − | + | __NOTOC__ | |
| − | + | <div class="thumbnail img-thumbnail">http://wiki.sc3.uis.edu.co/images/a/a8/Logo_sc33.png</div> | |
| − | + | <p><div class="btn btn-primary"><i class="fa fa-long-arrow-left"></i> [[Wiki SC3]]</div></p> | |
| − | <div class="well well- | + | <div class="column clearfix"> |
| − | + | <div class="col-md-14"> | |
| − | + | <div class="well well-midnight"> | |
| − | + | <h4>COMO ACCEDER A LOS RECURSOS DEL SC3</h4> | |
| + | <p class="bs">Para acceder a los recursos de supercómputo del SC3 ustede debe tener una cuenta la cual debe estar asociada a un proyecto de investigación. Los proyectos deben ser aprobados por el comité científico del SC3. Una vez aprobado podrá solicitar las cuentas. Los proyecto deben ser solicitados a través del siguiente enlace</p><p>[https://www.sc3.uis.edu.co//usuarios//np/index2.php Registrar proyectos]</p> | ||
| + | <p>Los nuevos usuarios deben solicitar su cuenta en:</p> | ||
| + | <p>[http://www.sc3.uis.edu.co/usuarios Resgistrar usuario] </p><p></p><p>Es muy IMPORTANTE que cada usuario conozca y comprenda la carta de uso de los recursos, disponible aquí [http://www.sc3.uis.edu.co/zona-de-usuarios/carta-de-uso/ Carta de uso]. Además, será incluido en la lista de correo de usuarios, en donde recibirán noticias de la plataforma. Así mismo, teniendo en cuenta la carta de uso, los usuarios y los proyectos deben reportar los productos generados y mencionar al menos en los agradecimientos el uso de los recursos siguiendo el siguiente modelo de ejemplo (en inglés y español):</p><p style="padding-left: 60px;"><span style="color: #339966;"><strong>Acknowledgment:</strong></span></p> | ||
| + | <p style="padding-left: 60px;">Experiments presented in this paper were carried out using the GridUIS-2 experimental testbed, being developed under the Universidad Industrial de Santander (SC3UIS) High Performance and Scientific Computing Centre, development action with support from UIS Vicerrectoria de Investigación y Extension (VIE-UIS) and several UIS research groups as well as other funding bodies (http://www.sc3.uis.edu.co).</p> | ||
| + | <p style="padding-left: 60px;"><span style="color: #339966;"><strong>Agradecimientos:</strong></span></p> | ||
| + | <p style="padding-left: 60px;">Los resultados de los experimentos presentados en esta publicación, fueron obtenidos usando la plataforma GridUIS-2, desarrollada por el Centro de Supercomputación y Cálculo Científico de la Universidad Industrial de Santander (SC3UIS). Esta acción es soportada por la Vicerrectoría de Investigación y Extensión de la UIS (VIE-UIS) y diferentes grupos de investigación de la universidad. (http://www.sc3.uis.edu.co)</p> | ||
| + | |||
| + | <span style="color: #339966;"><strong>NOTA:</strong></span> Al culminar sus experimentos el usuario debe presentar un resumen de los resultados obtenidos agregando, si es posible, un video de las simulaciones o gráficos de los resultados.</p></div> | ||
</div> | </div> | ||
| + | </div> | ||
| − | == | + | === Acceso desde una Máquina Linux o Mac === |
| − | + | <div class="column clearfix"> | |
| − | + | <div class="col-md-14"> | |
| − | + | Desde una máquina con sistema operativo Linux o MacOS abra un terminal (cónsola) y ejecute el comando | |
| − | + | {{Command|<nowiki>ssh toctoc.sc3.uis.edu.co</nowiki>}} | |
| − | + | ||
| − | + | </div> | |
| − | + | </div> | |
| − | {{ | ||
| − | |||
| − | |||
| − | |||
| − | </ | ||
| − | + | === Acceso desde una Máquina Windows === | |
| − | + | Desde una máquina con sistema operativo Windows puede utilizar una de los clientes ssh que se listan a continuación | |
| − | + | [http://www.chiark.greenend.org.uk/~sgtatham/putty/download.html Putty], [http://mobaxterm.mobatek.net/ MobaXterm.] | |
| − | |||
| − | |||
| + | === Video Tutorial === | ||
| + | El siguiente video ilustra el proceso de conexión a la plataforma del SC3 | ||
| − | + | [[File:ingresoAlSC3.mp4 |800px ]] | |
| − | |||
| − | |||
| − | + | La siguiente figura ilustra el esquema de conexión a los recursos del SC3 | |
| − | |||
| − | |||
| − | |||
| − | + | <div class="col-md-14"> | |
| − | + | <div class="panel panel-info-white-border"> | |
| − | + | <div class="panel-heading"> | |
| − | + | <h3 class="panel-title">Conexión ssh</h3> | |
| − | + | </div> | |
| − | + | <div class="panel-body"> | |
| − | + | <div class="thumbnail img-thumbnail">http://wiki.sc3.uis.edu.co/images/f/fa/Ssh_sc3.png</div> | |
| − | + | </div> | |
| − | |||
| − | |||
| − | |||
</div> | </div> | ||
| + | </div> | ||
Latest revision as of 13:47, 6 December 2018

COMO ACCEDER A LOS RECURSOS DEL SC3
Para acceder a los recursos de supercómputo del SC3 ustede debe tener una cuenta la cual debe estar asociada a un proyecto de investigación. Los proyectos deben ser aprobados por el comité científico del SC3. Una vez aprobado podrá solicitar las cuentas. Los proyecto deben ser solicitados a través del siguiente enlace
Los nuevos usuarios deben solicitar su cuenta en:
Es muy IMPORTANTE que cada usuario conozca y comprenda la carta de uso de los recursos, disponible aquí Carta de uso. Además, será incluido en la lista de correo de usuarios, en donde recibirán noticias de la plataforma. Así mismo, teniendo en cuenta la carta de uso, los usuarios y los proyectos deben reportar los productos generados y mencionar al menos en los agradecimientos el uso de los recursos siguiendo el siguiente modelo de ejemplo (en inglés y español):
Acknowledgment:
Experiments presented in this paper were carried out using the GridUIS-2 experimental testbed, being developed under the Universidad Industrial de Santander (SC3UIS) High Performance and Scientific Computing Centre, development action with support from UIS Vicerrectoria de Investigación y Extension (VIE-UIS) and several UIS research groups as well as other funding bodies (http://www.sc3.uis.edu.co).
Agradecimientos:
Los resultados de los experimentos presentados en esta publicación, fueron obtenidos usando la plataforma GridUIS-2, desarrollada por el Centro de Supercomputación y Cálculo Científico de la Universidad Industrial de Santander (SC3UIS). Esta acción es soportada por la Vicerrectoría de Investigación y Extensión de la UIS (VIE-UIS) y diferentes grupos de investigación de la universidad. (http://www.sc3.uis.edu.co)
NOTA: Al culminar sus experimentos el usuario debe presentar un resumen de los resultados obtenidos agregando, si es posible, un video de las simulaciones o gráficos de los resultados.Acceso desde una Máquina Linux o Mac
Desde una máquina con sistema operativo Linux o MacOS abra un terminal (cónsola) y ejecute el comando
Acceso desde una Máquina Windows
Desde una máquina con sistema operativo Windows puede utilizar una de los clientes ssh que se listan a continuación
Video Tutorial
El siguiente video ilustra el proceso de conexión a la plataforma del SC3
La siguiente figura ilustra el esquema de conexión a los recursos del SC3
Conexión ssh